Hey there! Are you tired of scrolling through your camera roll, trying to find that one perfect shot? Do you wish there was an easier way to organize and share your photos? Look no further than FileFlow by PhotoShelter!
As someone who loves photography, I know how important it is to have a system for organizing and accessing your images. With FileFlow, you can create albums, add tags, and search for specific photos with ease. Whether you’re one of our bride and groom families or a senior portrait client, your memories will be well organized. FileFlow is a game-changer.
But that’s not all. FileFlow also makes it easy to share your photos with others. With just a few clicks, you can create a share link for an album or individual images, allowing your friends and family to view and download your photos. And because FileFlow is powered by PhotoShelter, you can rest assured that your images are secure and protected.
One of my favorite things about FileFlow is how seamless it is to use. Whether you’re on your computer or mobile device, you can access your photos with ease. Plus, the interface is clean and intuitive, making it easy to find what you need without feeling overwhelmed.
So how can you get started with FileFlow? First, you’ll need to sign up for a PhotoShelter account. From there, you can start uploading your photos and organizing them into albums. You can also add tags to your images, which makes it easy to search for specific photos later on.
Once your photos are organized, you can start sharing them with others. Simply create a share link for an album or individual images, and send it to anyone you’d like to share your photos with. It’s that easy!
In conclusion, if you’re looking for an easy and efficient way to organize and share your photos, look no further than FileFlow by PhotoShelter. With its user-friendly interface and powerful features, you’ll be able to enjoy your photos like never before. So why not give it a try today? Your memories will thank you!
Using FileFlow as an Invited User
- To get started, download the app from the App Store.
- To use the app, you’ll need to log into your free PhotoShelter account. If you have not yet set up your account, you may do so here. When creating your account, be sure to use the email address in which content was shared with you.
- Once logged into the app, the “Your Access” screen will show any PhotoShelter accounts whose content you can download.
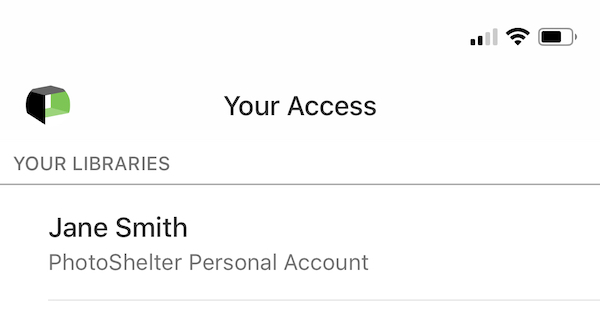
- Tap on an account to view the structure of the content you can access.
- Tap on the name of the content you want to open up. When browsing, you’ll only see photos that a photographer has given you permission to download. If you would like further permission to download more content, you will need to contact the photographer that originally sent you the invitation.
Viewing Content
- Pull down to refresh a gallery (useful during a live event, when files are still being uploaded to the gallery).
- Tap the Sort icon to sort files within a gallery:

- Tap the Mode icon to view files in a list format as opposed to the thumbnail grid:

- Tap on a file to see it in single file view.
- Swipe between files in a gallery when you’re in single file view.
- Tap the Info icon to view file metadata:

- Pinch to zoom in or out on an image.
Searching for Content
- Once you’ve selected an account to view, tap the Search icon at the top left of your screen to search the account (looks like a magnifying glass).
- To search a specific gallery or collection, tap to open that container before clicking the Search icon.
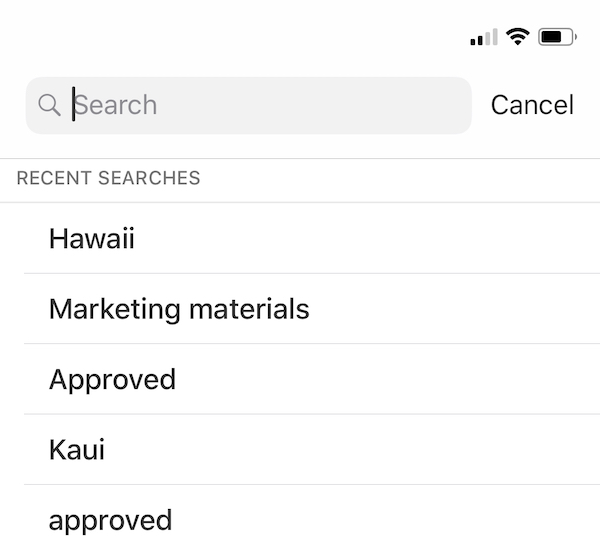
Downloading and Sharing Content
- When you download your first file, you’ll be prompted to grant access to the Photos app on your device.
- To download a single image, tap the Download icon while in single file view:

- To share a single image, tap the Share icon while in single file view:

- You can customize your Share options by scrolling over within the Share dialog and tapping “More.”
- To download or share multiple files, tap the Select icon while in gallery view:

- Select the file(s) you want to take action on, then tap the Download or Share icon. To deselect all files, tap the Select icon again.
- Tap the Download Queue icon to see the progress of downloads, or retry failed downloads.

- Images will download to the Photos app on your device.
App Settings
- On the “Your Access” screen, tap on your user avatar in the top-left corner.
- You can choose to download large files (>150 MB) via WiFi only, or turn this setting off if you want to download using cellular data.
- To log out of the app, click the “Log Out” link.

